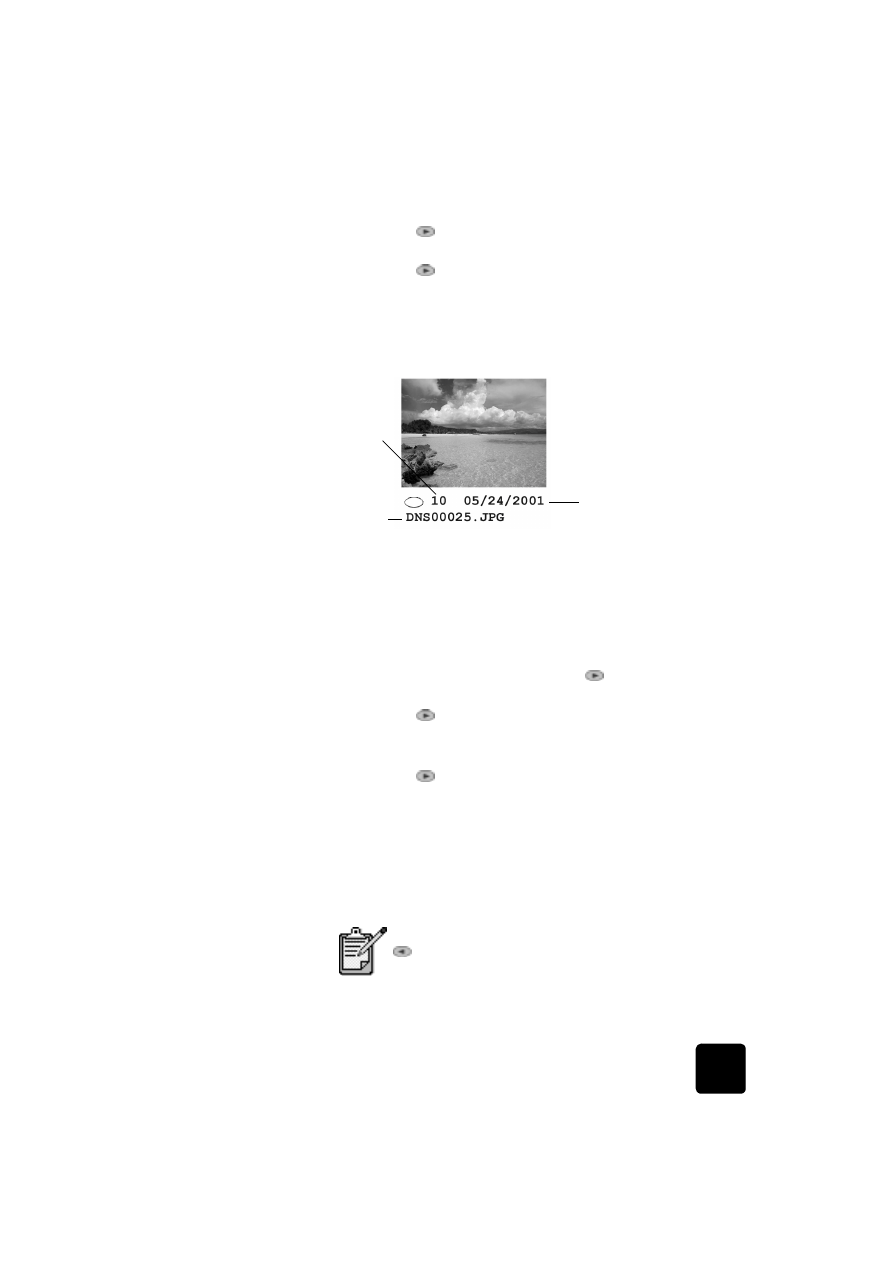
impression de
photos
individuelles
Si vous ne connaissez pas le numéro d'une photo, imprimez une épreuve
afin de sélectionner les photos individuelles à imprimer.
1
Effectuez l'une des opérations suivantes :
–
Si la carte est déjà insérée dans son emplacement, appuyez sur
Menu, sur 0, puis sur 4.
Cette opération permet de sélectionner le menu Carte photos
Fonctions, puis la fonction Imprimer photos.
–
Si la carte n'est pas insérée dans son emplacement, insérez-la et
appuyez sur 2 lorsque le message Enr. phot. vers PC? s'affiche.
2
Lorsque Imprimer ? s'affiche, appuyez sur
jsuqu'à ce que Phot.
carte apparaisse, puis appuyez sur Entrée.
3
Appuyez sur
pour sélectionner Personnaliser, puis sur Entrée.
4
Saisissez les numéros des photos à imprimer depuis le pavé
numérique.
5
Appuyez sur
ou sur Entrée pour entrer le numéro de photo
suivant.
Une virgule est automatiquement insérée lorsque le curseur se déplace
vers la droite.
Conseil : Pour spécifier une plage à partir du pavé
numérique, appuyez sur la touche Symboles (*) afin d'entrer
un tiret (-).
Pour effacer des entrées de numéro, appuyez sur
. Lorsque la ligne inférieure est remplie, le champ
d'entrée de données défile vers la gauche pour
afficher le numéro tel qu'il est saisi.
Numéro de
photo
Nom de
fichier
Date
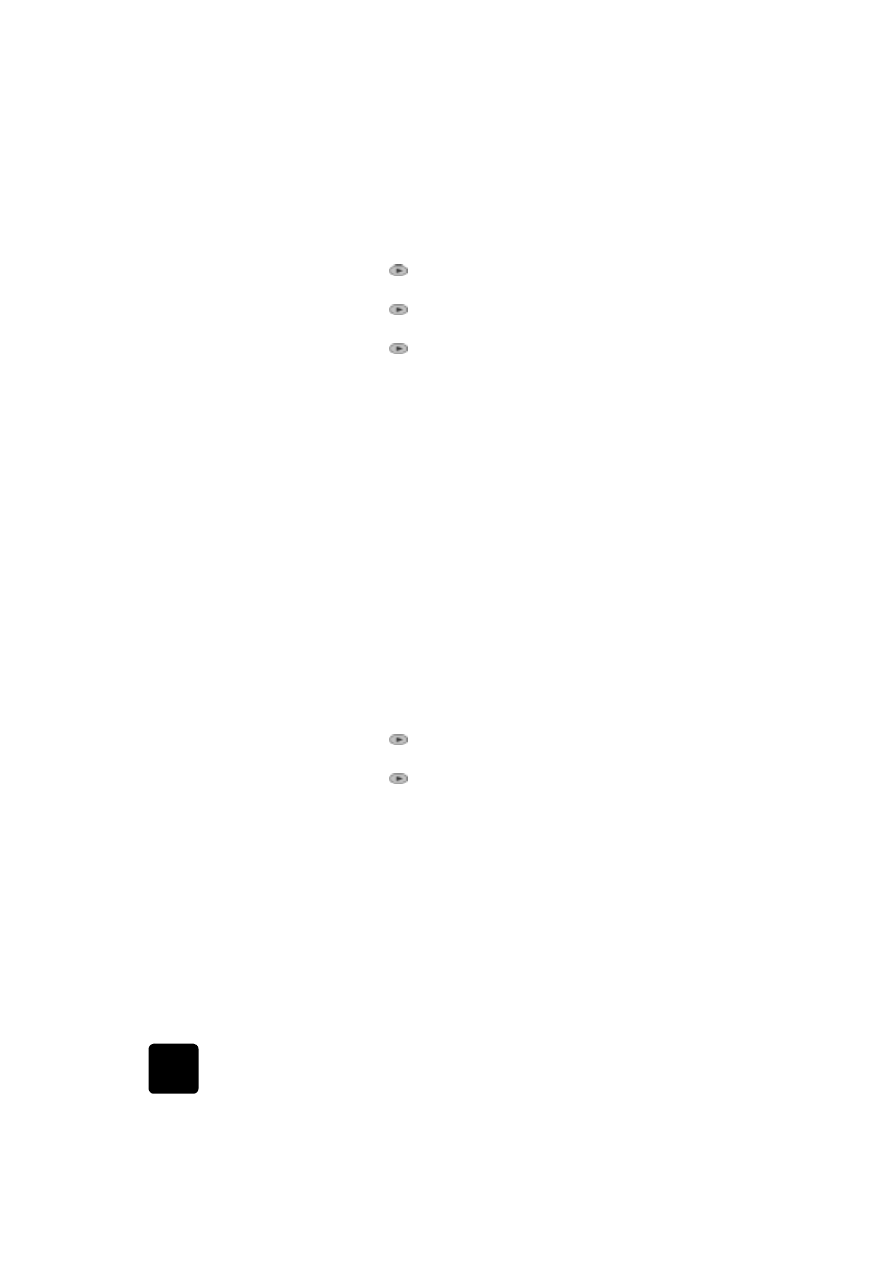
utilisation d'une carte photos
50
hp officejet d series
6
Une fois la saisie des numéros des photos à imprimer terminée,
appuyez sur Entrée.
7
Appuyez sur
pour sélectionner un format de photo, puis appuyez
sur Entrée.
8
Appuyez sur
pour sélectionner un type de papier, puis appuyez
sur Entrée.
9
Appuyez sur
pour sélectionner le nombre de copies, puis
appuyez sur Entrée.
Les photos sélectionnées sont imprimées.